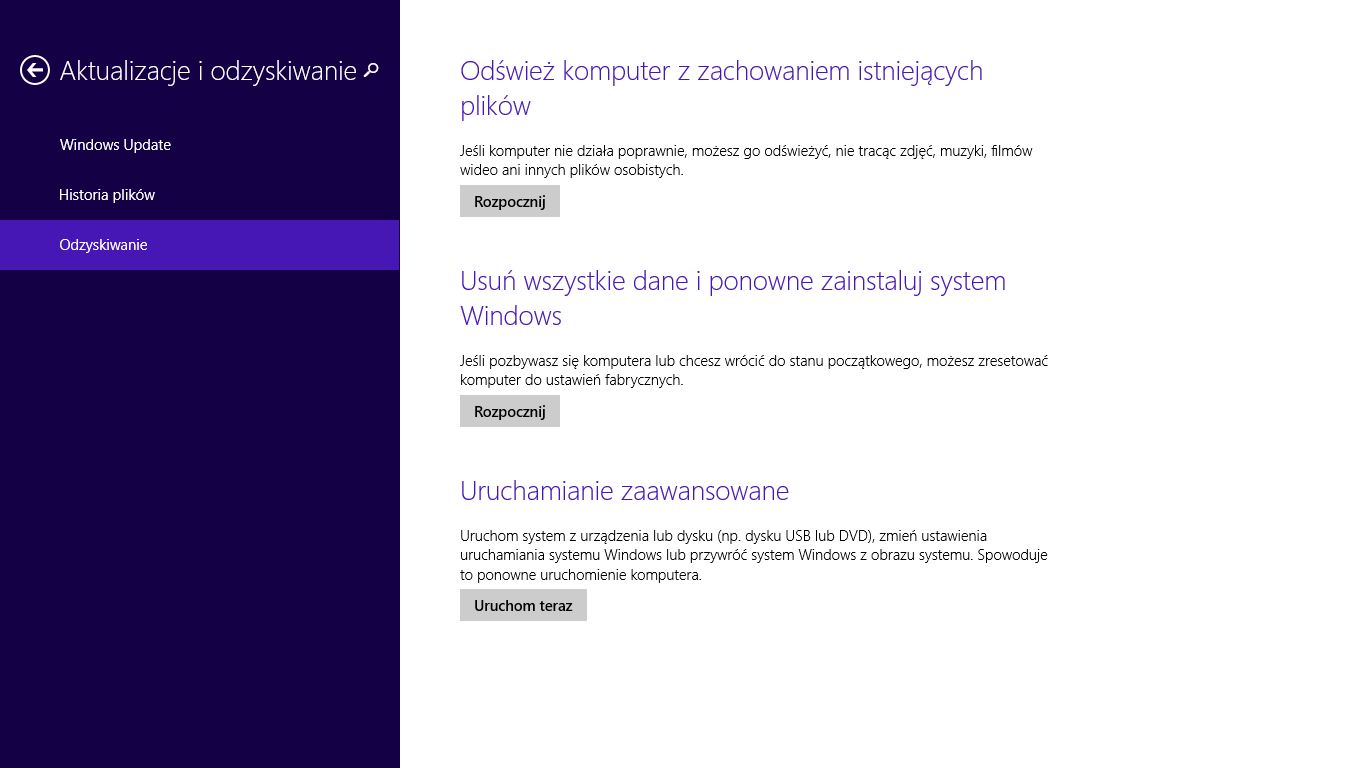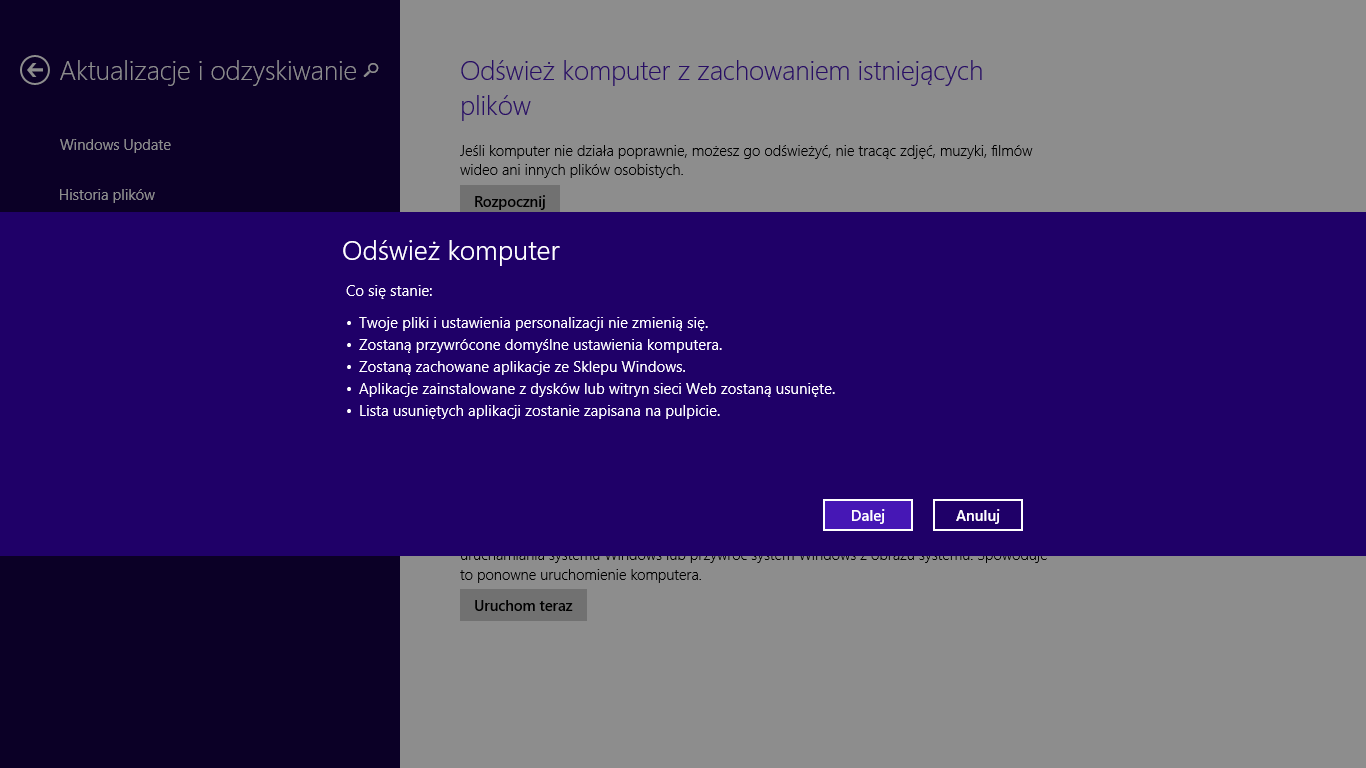Zazwyczaj, gdy system ulegał awarii i konieczne było jego ponowne zainstalowanie, sięgaliśmy po dysk instalacyjny i z niego uruchamialiśmy instalator systemu. W momencie, gdy pojawił się Windows 8, Microsoft postanowił uprościć nieco życie użytkownikom poprzez wbudowanie opcji przywrócenia systemu do stanu fabrycznego wprost z ustawień komputera.
Użytkownik do wyboru ma dwie opcje:
- zachować swoje dokumenty i pliki w folderze użytkownika (C:\Users\NazwaUżytkownika)
- usunąć wszystko, co znajduje się na partycji systemowej
W przypadku pierwszej opcji zostaną zachowane wszystkie konta użytkowników i ich pliki (np. na pulpicie czy w dokumentach), aplikacje pobrane ze sklepu Windows, ustawienia sieci bezprzewodowych, opcje personalizacji i inne ustawienia. Co dla niektórych może się okazać równie ważne, zachowane zostaną informacje o aktywacji, więc nie będzie potrzeby aktywowania systemu przez internet czy z użyciem telefonu. Druga opcja działa identycznie jak klasyczne formatowanie. Usuwa wszystkie pliki, bez względu na to gdzie się znajdują.
Po przywróceniu, niezależnie od wybranej opcji, otrzymujemy czysty system, tak jakbyśmy go dopiero zainstalowali, czyli bez sterowników i nawet podstawowego oprogramowania, z którego korzystamy na co dzień. Możliwe jest jednak stworzenie własnego obrazu, z którego system zostanie przywrócony. Cała procedura nie jest zbytnio skomplikowana i w zasadzie sprowadza się do wydania jednego polecenia w wierszu poleceń. Warto zaznaczyć, że obraz wykorzystywany jest tylko w przypadku wyboru opcji „Odśwież komputer z zachowaniem istniejących plików”. Gdy wybierzemy opcję „Usuń wszystkie dane i ponownie zainstaluj system Windows”, to wtedy system instalowany jest ponownie z dysku instalacyjnego, a wszystkie dane znajdujące się na partycji systemowej są usuwane – tracimy wtedy także obraz systemu, jeśli wcześniej go wykonaliśmy.
Wykonujemy obraz systemu
Aby wykonać obraz należy otworzyć wiersz polecenia z uprawnieniami administratora. Najszybciej można zrobić to poprzez naciśnięcie kombinacji klawiszy Logo Windows + X, a następnie naciśnięcie klawisza A. Na pytanie funkcji Kontrola konta użytkownika odpowiadamy twierdząco. W wierszu poleceniu wpisujemy polecenie
recimg /createimage [lokalizacja]
Na przykład:
recimg /createimage C:\ObrazOdzyskiwania
Wydanie polecenia takiego jak powyższe spowoduje zapisanie go na dysku C: w folderze ObrazOdzyskiwania. O całym procesie tworzenia obrazu będziemy informowani na bieżąco. Proces można w każdej chwili przerwać klawiszem Esc.
Czy można mieć więcej niż jeden obraz odzyskiwania?
Tak, można mieć więcej niż jeden obraz odzyskiwania, ale należy przechowywać je w innych katalogach, np. C:\ObrazOdzyskiwania\Obraz1, C:\ObrazOdzyskiwania\Obraz2, …, C:\ObrazOdzyskiwania\ObrazN. Aby zmienić aktywny obraz odzyskiwania należy wydać polecenie
recimg /setcurrent [lokalizacja]
Aby sprawdzić, który obraz jest aktualnie ustawiony jako aktywny, wpisujemy polecenie
recimg /showcurrent
Przywracanie domyślnego obrazu odzyskiwania
Jeśli chcemy przywrócić system do stanu pierwotnego, zachowując pliki i ustawienia, ale nie chcemy korzystać z obrazu odzyskiwania, należy uruchomić polecenie
recimg /deregister
Jak widać tworzenie własnych obrazów odzyskiwania w Windows 8 i Windows 8.1 jest bardzo proste i nie wymaga instalacji zewnętrznego oprogramowania. Dzięki temu zaoszczędzimy nieco pieniędzy, a systemowe rozwiązanie nie jest bynajmniej gorsze od produktów płatnych.