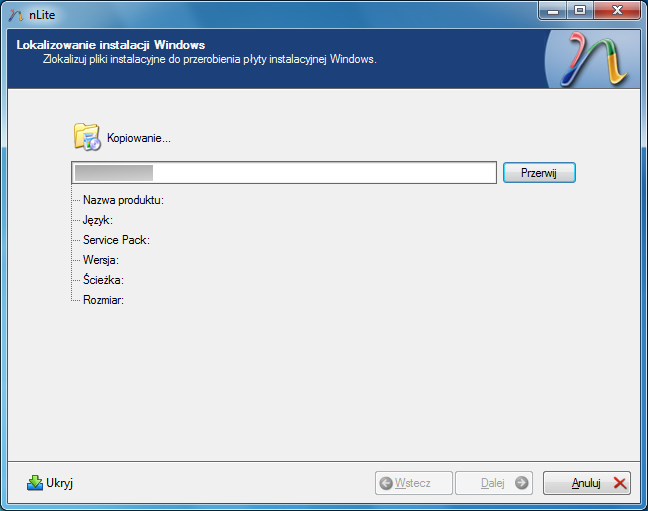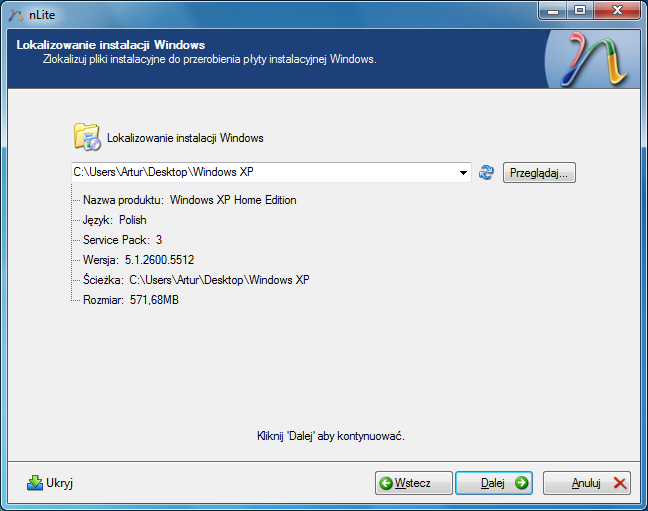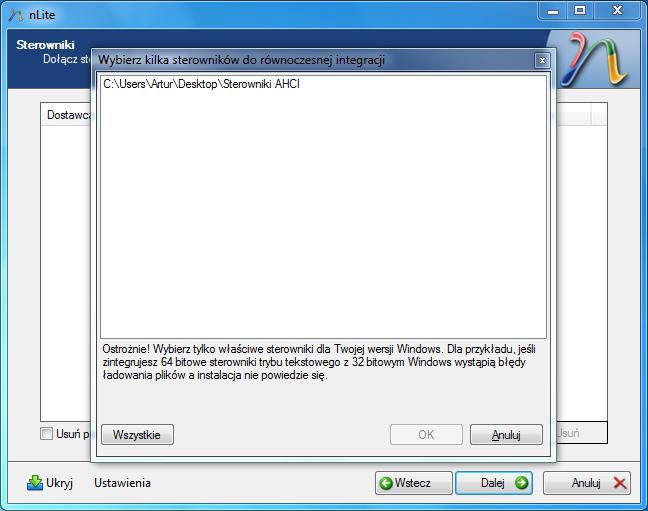Instalacja Windows XP na niektórych nowszych komputerach to nie lada wyzwanie. Wszystko przez fakt, że ich BIOS nie posiada opcji zmiany trybu pracy kontrolera z AHCI na IDE. Windows XP niestety nie posiada sterowników do nowych kontrolerów, przez co nie jest możliwe wykrycie twardych dysków, co z kolei skutkuje niemożnością zainstalowania systemu. W czasach, kiedy królował Windows XP, sterowniki zazwyczaj dostarczane były na dyskietkach. Dopiero potem przyjęło się dostarczanie ich na płytach CD. Dlaczego piszę o dyskietkach? Dlatego, że instalator Windows XP nie potrafi załadować plików sterowników z nośnika innego jak dyskietki. Co więc począć, jeżeli zakupiliśmy nowy komputer lub notebook, a jak wiadomo już od dawna, nie posiadają one zamontowanych stacji dyskietek? Kupić stację dyskietek tylko po to, żeby zainstalować system? A co jak płyta główna nie ma portu dyskietek? Wówczas jedyne co nam pozostaje to zintegrowanie sterowników bezpośrednio z płytą instalacyjną.
Sam musiałem przygotować taki nośnik do swojego notebooka. Zakupiłem niedawno trochę starszych gier, które nie bardzo lubią 64-bitowy Windows 7. Z tego powodu postanowiłem zainstalować na osobnej partycji system Windows XP.
Wstęp
Oprócz sterowników do kontrolera, można zintegrować również sterowniki do innych urządzeń, takich jak karty graficzne, dźwiękowe, sieciowe. Przykładów można by mnożyć. Jednakże nie można zagwarantować, że to wszystko będzie działać w stu procentach. Do integracji sterowników i poprawek skorzystamy z dostępnego od dawna narzędzia nLite. Program można pobrać z jego oficjalnej witryny. Sama aplikacja nie jest już aktualizowana, co nie oznacza, że jest w jakiś sposób wadliwa. Dzięki niej można także dokonać integracji poprawek, zautomatyzować proces instalacji a także usunąć niepotrzebne komponenty z systemu. Z tym ostatnim byłbym jednak ostrożny. Może się zdarzyć, że usuniemy jeden z wymaganych komponentów i system nie będzie działał poprawnie. Wróćmy jednak do tematu głównego.
Pobieranie sterowników trybu tekstowego do kontrolera dysków
Przed przystąpieniem do pracy należy dowiedzieć się jaki posiadamy kontroler dysków w swoim komputerze. Pokażę to na przykładzie programu Speccy, który można pobrać za darmo tutaj lub ze strony producenta. Polecam pobrać wersję Portable, która nie wymaga instalacji. Po otwarciu programu z lewej strony klikamy na łącze „Płyta Główna” („Motherboard”).
Z linii „Southbridge vendor” dowiadujemy się, że producentem kontrolera dysków twardych jest firma Intel. Przechodzimy na stronę producenta i w dziale pobierania znajdujemy narzędzie AHCI: F6 Floppy Disk Utility for AHCI. Pobieramy plik o nazwie STOR_all32_f6flpy_9.5.0.1037_PV.zip (łącze bezpośrednie). Klikamy prawym przyciskiem myszy na pobrany plik i z menu kontekstowego wybieramy „Wyodrębnij wszystkie…”, a następnie w kreatorze wskazujemy katalog, do którego mają zostać rozpakowane pliki, a potem klikamy na przycisk „Wyodrębnij”. Gotowe, pliki sterownika są już gotowe, czas na ich integrację z dyskiem instalacyjnym.
Integracja sterowników z dyskiem instalacyjnym
Jak już wyżej napisałem, do integracji sterowników wykorzystamy narzędzie o nazwie nLite. Nie będę opisywał jak je zainstalować, bo robi się to w taki sam sposób jak każdy inny program. Integrację plików sterownika pokażę na przykładzie edycji Home, ale w przypadku innych edycji cała procedura wygląda identycznie.
Uruchamiany program nLite, a z listy Langauge wybieramy Polish. Dzięki temu program będzie komunikował się z nami języku polskim.
Wkładamy nośnik instalacyjny do napędu CD/DVD lub montujemy obraz w wirtualnym napędzie, a następnie klikamy przycisk Dalej. W oknie Lokalizowanie instalacji Windows za pomocą przycisku Przeglądaj wskazujemy lokalizację, w której znajdują się pliki instalacyjne. Po kliknięciu na przycisk OK, program poinformuje nas o konieczności wybrania folderu, do którego zostaną one skopiowane. Gdy wybierzemy folder, rozpocznie się kopiowanie plików na dysk, które może potrwać kilka minut.
Po zakończeniu kopiowania, w oknie zostaną wyświetlone podstawowe informacje o wybranej edycji systemu.
Dwukrotnie klikamy przycisk Dalej, aż dotrzemy do kroku Wybór zadań. Klikamy na pozycje Sterowniki i Boot-owalny obraz ISO tak, aby wskaźnik umieszczony z lewej strony zmienił kolor na zielony.
Ponownie naciskamy przycisk Dalej. Nadszedł czas, aby dodać sterowniki do plików instalacyjnych. W kroku Sterowniki klikamy na przycisk Dodaj u dołu okna i z menu wybieramy pozycję Folder wielu sterowników. Wskazujemy folder, gdzie rozpakowaliśmy sterowniki w poprzedniej sekcji tego wpisu i klikamy na przycisk OK. W oknie Wybierz kilka sterowników do równoczesnej integracji klikamy w lewej dolnej części na przycisk Wszystkie.
Klikamy na przycisk OK. Ukaże nam się okno Opcje integracji sterowników, w którym upewniamy się, że w sekcji Tryb zaznaczona jest opcja Sterownik trybu tekstowego. Trzymając wciśnięty klawisz Shift klikamy pierwszą i ostatnią pozycję w sekcji Opcje integracji sterownika trybu tekstowego tak, aby wszystkie pozycje na liście zostały podświetlone w sposób pokazany na poniższym zrzucie ekranu.
Jeśli tak jest, klikamy na przycisk OK. Lista w oknie sterowniki powinna zapełnić się wpisami.
Po kliknięciu na przycisk Dalej program zapyta nas czy chcemy rozpocząć procedurę modyfikacji dysku instalacyjnego. Odpowiadamy twierdząco i czekamy na zakończenie całego procesu. Program w dolnej części okna poinformuje nas o ile zwiększył się rozmiar dysku instalacyjnego. Klikamy oczywiście na przycisk Dalej. Przyszedł moment utworzenia obrazu, który będzie można wykorzystać później, a także nagrać na płytę. Do obrazu można dodać własne pliki za pomocą przycisku Przeglądaj w prawej dolnej części okna. W zasadzie nie potrzeba zmiany domyślnych ustawień i wystarczy tylko wciśnięcie przycisku Utwórz obraz.
Nagrywanie obrazu na płytę
Na stworzeniu obrazu ISO oczywiście możliwości programu się nie kończą. Nie musimy go tworzyć, ale możemy pliki instalatora nagrać od razu na płytę. Wystarczy z menu Tryb wybrać opcję Wypalanie bezpośrednie. Możliwe jest także utworzenie obrazu ISO, a następnie nagranie go na płytę. W ten sposób obraz ISO można np. przekazać znajomemu, który ma podobny problem jak my. Odpowiada za to opcja Wypal obraz. Po wybraniu trybu klikamy przycisk Wypal.
Integrowanie poprawek z płytą instalacyjną
W tytule wpisu wspomniałem o możliwości integracji poprawek z płytą instalacyjną. Można je pobrać za pomocą różnych programów dostępnych w sieci, m.in. WSUS Offline Update. Procedura integracji poprawek jest niemal identyczna jak procedura integracji sterowników. Na etapie wyboru zadań należy zaznaczyć pozycję Poprawki, dodatki, uaktualnienia, a następnie w kroku o takiej samej nazwie za pomocą przycisku Dodaj wybieramy te, które chcemy zintegrować. Proces integrowania poprawek trwa dłużej niż integrowanie sterowników. Warto także zauważyć, że nie wszystkie poprawki da się poprawnie zintegrować. W takim przypadku program nas o tym poinformuje.