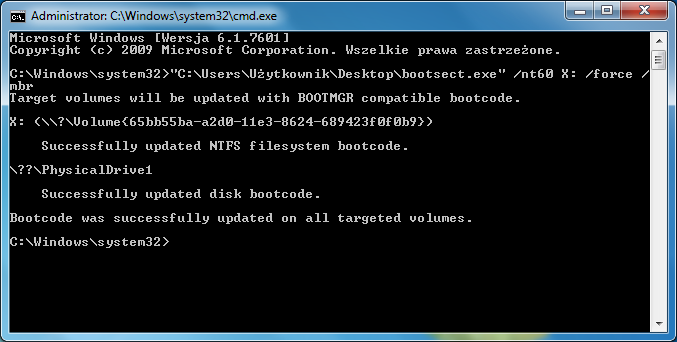W listopadzie pisałem o tym jak zainstalować Windows XP z pamięci przenośnej podłączanej poprzez port USB. Windows XP domyślnie nie obsługuje takiej instalacji i trzeba uciekać się do zewnętrznego oprogramowania, gdyż manualna edycja plików znacząco utrudnia nasze zadanie. Na szczęście w przypadku nowszych systemów, a mowa tu o Windows 7 (a prawdopodobnie także o Windows Vista) i późniejszych, sprawa jest o wiele prostsza. Wszystkie potrzebne narzędzia są dostępne w systemie lub znajdują się na dysku instalacyjnym.
Co będzie potrzebne? Pamięć USB o pojemności minimum 4GB w przypadku systemu Windows 7 lub 8GB w przypadku Windows 8/Windows 8.1 i oczywiście nośnik zawierający system. Zanim będzie można skopiować pliki instalacyjne na pendrive, upewnij się, że posiadasz kopię zapasową umieszczonych na nim danych, gdyż zostaną one utracone w procesie formatowania nośnika. Wspomniałem już o tym, że wszystkie potrzebne narzędzia są już w systemie lub na dysku instalacyjnym, więc nie będzie wymagane pobieranie żadnych dodatkowych programów. Osoby, które boją się wykonywać wszystkich operacji na własną rękę lub chcą, żeby program wykonał całą pracę za nich, mogą skorzystać z narzędzia Windows 7 USB/DVD Download Tool (alternatywna strona pobierania) udostępnianego przez firmę Microsoft.
Przygotowywanie nośnika
Zanim skopiujemy na pamięć przenośną pliki instalatora konieczne jest jej odpowiednie przygotowanie, aby możliwe było uruchomienie z niej komputera. Podłączamy pamięć do portu USB, a następnie otwieramy menu Start lub ekran startowy i w polu wyszukiwania wpisujemy hasło diskpart. Uruchamiamy znalezioną aplikację, jednocześnie potwierdzając monit funkcji Kontrola konta użytkownika. Wpisujemy polecenie, które spowoduje wyświetlenie listy wszystkich podłączonych do komputera dysków:
list disk
Znajdujemy na liście pamięć przenośną, np. identyfikując ją po rozmiarze w kolumnie Rozmiar (ang. Size). Sprawdzamy jej numer w pierwszej kolumnie od lewej. U mnie pamięć przenośna oznaczona jest numerem 2. Kolejne polecenie poinformuje narzędzie diskpart, że chcemy właśnie na niej operować. Wpisujemy:
sel dis n
Pamiętając oczywiście o zmianie n na odpowiednią cyfrę. Jeśli wszystko jest w porządku, ujrzymy na ekranie komunikat: Obecnie wybranym dyskiem jest dysk n (ang. Disk n is now the selected disk). W kolejnym kroku usuniemy wszystkie partycje na pamięci przenośnej, dlatego jeszcze raz upewnijcie się, że posiadacie kopię zapasową.
clean
Po usunięciu wszystkich partycji konieczne jest stworzenie nowej, aby móc później skopiować na nią pliki instalatora. Robimy to poleceniem:
cre part pri
Utworzenie partycji to nie wszystko. Wcześniej należy ją jeszcze sformatować, aby móc przechowywać na niej pliki. Wykonujemy je poleceniem:
format fs=ntfs quick
W ten oto sposób sformatowaliśmy partycję w sposób szybki (parametr quick) oraz w systemie plików NTFS (parametr fs=ntfs).
Kopiowanie plików na pamięć przenośną i instalacja programu rozruchowego
Przyszedł czas na skopiowanie plików na pamieć przenośną. Wkładamy nośnik z systemem do napędu lub montujemy obraz ISO w wirtualnym napędzie i kopiujemy całą zawartość na pendrive. Przy okazji notujemy jaka litera została przydzielona pamięci przenośnej. Będzie to potrzebne później. Po zakończeniu kopiowania otwieramy katalog boot i kopiujemy stamtąd plik bootsect.exe np. na pulpit. Użyjemy tego narzędzia do skopiowania menedżera rozruchu na pamięć przenośną. Najpierw należy uruchomić Wiersz polecenia z uprawnieniami administratora. W tym celu otwieramy menu Start lub ekran startowy i w polu wyszukiwania wpisujemy cmd. Klikamy znalezioną aplikację prawym przyciskiem myszy i z menu kontekstowego wybieramy pozycję Uruchom jako administrator (lub po prostu naciskamy kombinację klawiszy Ctrl + Enter). Trzymając wciśnięty przycisk Shift klikamy prawym przyciskiem na plik bootsect.exe i z menu kontekstowego wybieramy pozycję Kopiuj jako ścieżkę. Wracamy do okna wiersza polecenia, klikamy w nim prawym przyciskiem myszy i z menu wybieramy pozycję Wklej. Wciskamy klawisz Spacja i wpisujemy frazę /nt60 X: /force /mbr, pamiętając aby zamienić X na odpowiednią literę dysku. Ostatecznie polecenie powinno wyglądać mniej więcej tak:
[wklejona ścieżka] /nt60 X: /force /mbr
Jeśli cała operacja się powiodła, na ekranie ujrzymy komunikat Bootcode was successfully updated on all targeted volumes.
Podsumowanie
W tych kilku prostych krokach udało się przygotować dysk instalacyjny z systemem Windows 7 lub nowszym. Instalacja z pendrive ma wiele zalet, wśród których najważniejsze to krótszy czas instalacji i możliwość zainstalowania systemu na urządzeniach, które nie są wyposażone w napędy optyczne, takie jak netbooki a nawet niektóre tablety.