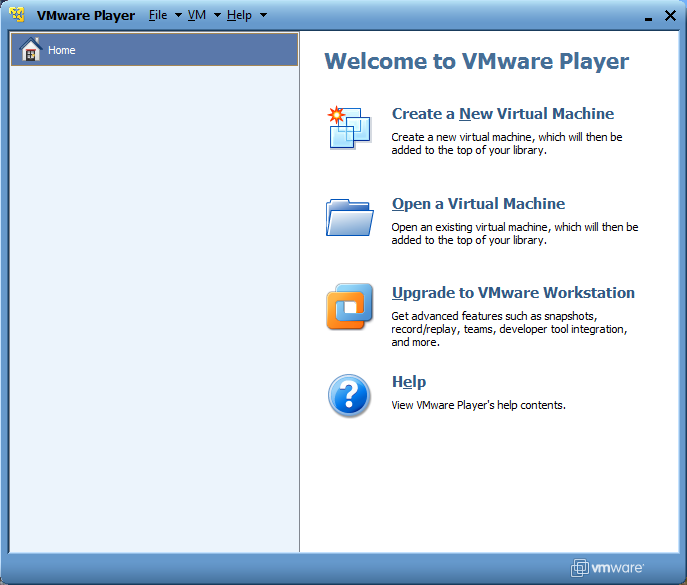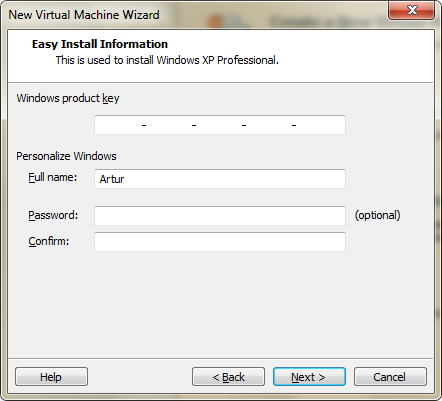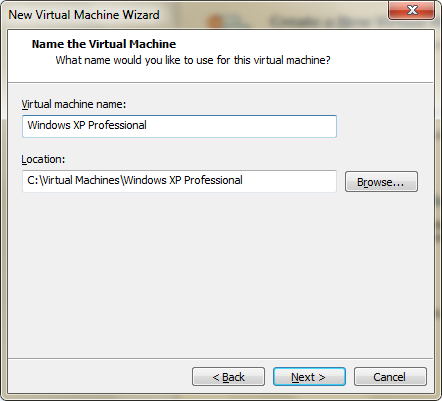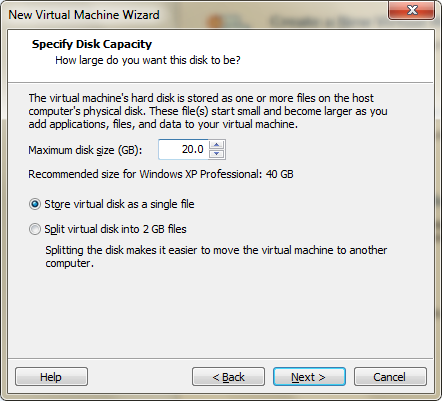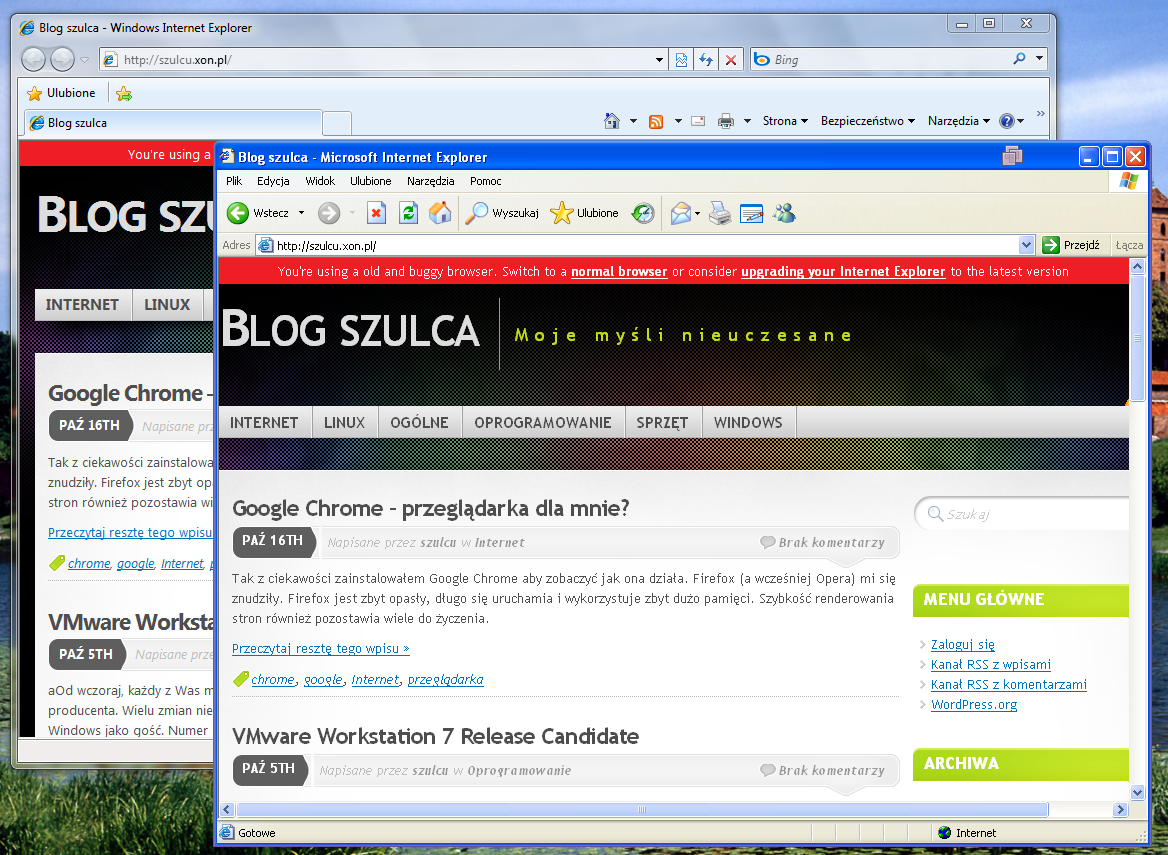Wraz z premierą wersji Release Candidate zadebiutował tzw. XP Mode. Jest to tryb umożliwiający natywne uruchamianie aplikacji w środowisku Windows XP. Jak to działa? Po zainstalowaniu tego trybu tworzona jest maszyna wirtualna (taka, którą możesz stworzyć także za pomocą innego oprogramowania) i działa ona praktycznie niewidocznie.
Aplikacje uruchamiane są w natywnym środowisku, bo na tejże maszynie zainstalowany jest właśnie Windows XP. Największym mankamentem tego rozwiązania jest to, że wymaga ono, aby procesor posiadał wsparcie dla technologii sprzętowej wirtualizacji, tj. Intel-VT i AMD-V. O ile z procesorami AMD jest prościej, gdyż wszystkie nowe modele posiadają wsparcie dla tej technologii (począwszy od …) o tyle z procesorami Intel jest już gorzej. Intel, nie wiadomo dlaczego, z niektórych procesorów “wyciął” wsparcie dla tej technologii. Tryb Windows XP wymaga wsparcia dla tych technologii, w innym wypadku nawet się nie zainstaluje. o w tym przypadku zrobić? Na rynku dostępne jest wiele rozwiązań do wirtualizacji, które nie wymagają wsparcia dla tej technologii. Wśród nich warto wspomnieć o takich produktach jak VMware Player czy też Sun Virtualbox. W tej notce chciałbym się skupić na tym pierwszym produkcie. Program dostępny jest za darmo, do pobrania ze strony VMware. Wymagana jest jedynie rejestracja na stronie producenta. Po pobraniu i zainstalowaniu aplikacji należy utworzyć maszynę wirtualną i zainstalować na niej system Windows. Ciekawym rozwiązaniem jest automatyczna instalacja. Wymagane jest tylko podanie nazwy użytkownika, numeru seryjnego i ewentualnego hasła, a program zainstaluje system za nas. Całkowicie bez naszej ingerencji.
Tworzymy maszynę wirtualną i instalujemy na niej Windows XP
Utworzenie nowej maszyny jest bajecznie proste. W oknie głównym programu VMware Player kliknij na polecenie Create a New Virtual Machine.
Poprzez tworzenie wirtualnej maszyny przeprowadzi Cię prosty kreator. W pierwszym kroku należy wybrać miejsce skąd będzie instalowany system Windows, do wyboru masz napęd optyczny lub obraz dysku. Ja wybrałem obraz dysku, gdyż aktualnie nie posiadam systemu Windows XP na CD.
Teraz uzupełnij odpowiednie pola – Windows product key kluczem produktu Windows, Full name Twoim imieniem, Password i Confirm swoim hasłem.
W następnym kroku wybierz nazwę dla swojej maszyny wirtualnej i lokalizację, w której będą przechowywane jej pliki. Ja wybrałem katalog C:\Virtual Machines.
Czas na utworzenie miejsca na system operacyjny i pliki wirtualnej maszyny. W moim wypadku 20GB powinno spokojnie wystarczyć. Możesz wybrać dowolną ilość. Pamiętaj o tym, aby tyle samo wolnego miejsca było na partycji, gdzie lokowane są pliki wirtualnej maszyny (miejsce przechowywania zostało wybrane w poprzednim kroku).
Ostatni krok to podsumowanie zebranych informacji. Sprawdź, czy wszystkie informacje się zgadzają.
Możesz dokonać zmian w konfiguracji maszyny wirtualnej, klikając na przycisk Customize Hardware…. Jeżeli wszystko jest tak, jak być powinno, naciśnij na przycisk Finish. Rozpocznie się automatyczna instalacja systemu Windows XP.
Poczekaj na zakończenie instalacji i zainstalowanie dodatków VMware Tools. O tym, że instalacja dobiegła końca i system jest gotowy do pracy możesz poznać po ikonie w tacce systemowej.
Jak przejść do trybu Windows XP i tym samym ukryć wirtualną maszynę? Z menu VM wybierz polecenie Enter Unity. Jak to wygląda w praktyce?
Po takiej wirtualnej maszynie poruszasz się tak samo jak po każdym innym systemie. Tylko gdzie jest menu Start?! Nie martw się, nigdzie nie zginęło. Wystarczy, że najedziesz na przycisk Start (przepraszam, Orb, bo teraz tak się on nazywa) a tuż nad nim pokaże się przycisk z nazwą maszyny wirtualnej. To właśnie on zawiera elementy menu Start.
Jak wyjść z trybu Unity? Wystarczy kliknąć na ikonę VMware Playera na pasku zadań i w oknie kliknąć na Exit Unity.
I co? Da się? Oczywiście, że się da!
A co ze wspomnianym VirtualBoksem? Wszystko wygląda bardzo podobnie. Aplikacja dostepna jest w polskiej wersji językowej. Po zainstalowaniu i stworzeniu maszyny wirtualnej należy zainstalować w niej system Windows XP. Niestety trzeba wszystkie operacje wprowadzić ręcznie podczas instalacji. Jeżeli system został już zainstalowany należy doinstalować dodatki do maszyn wirtualnych zwane dodatkami Guest Additions. Uruchom za instalowany system w maszynie wirtualnej i z menu Urządzenia wybierz polecenie Zainstaluj Dodatki (Guest Additions)…. Instaluje je się tak samo, jak każdą inną aplikację. Wymaga ona ponownego uruchomienia maszyny wirtualnej po ich instalacji.
Aby przejść do trybu zintegrowanego należy z menu Maszyna wybrać polecenie Tryb zintegrowany. W wypadku Virtualboksa widać cały pasek zadań i menu Start. Reszta działa identycznie jak w przypadku VMware Playera.