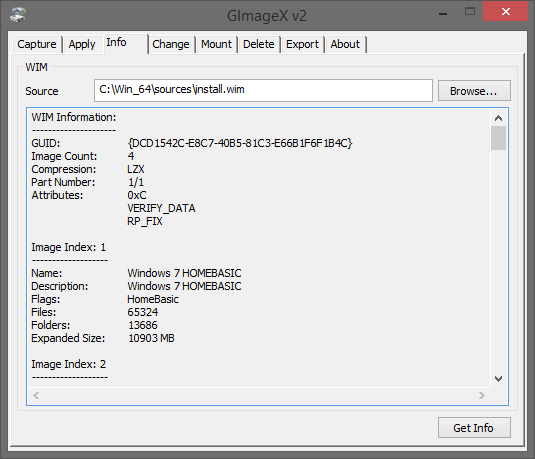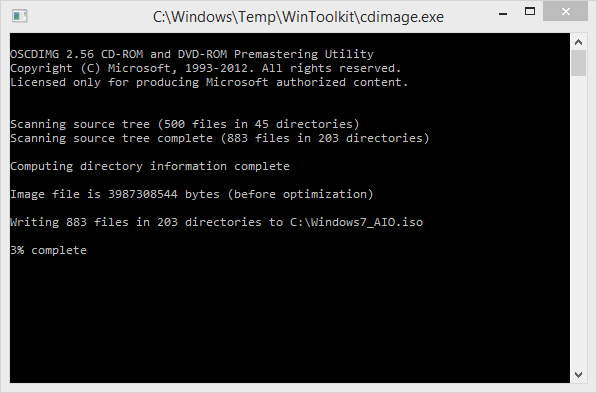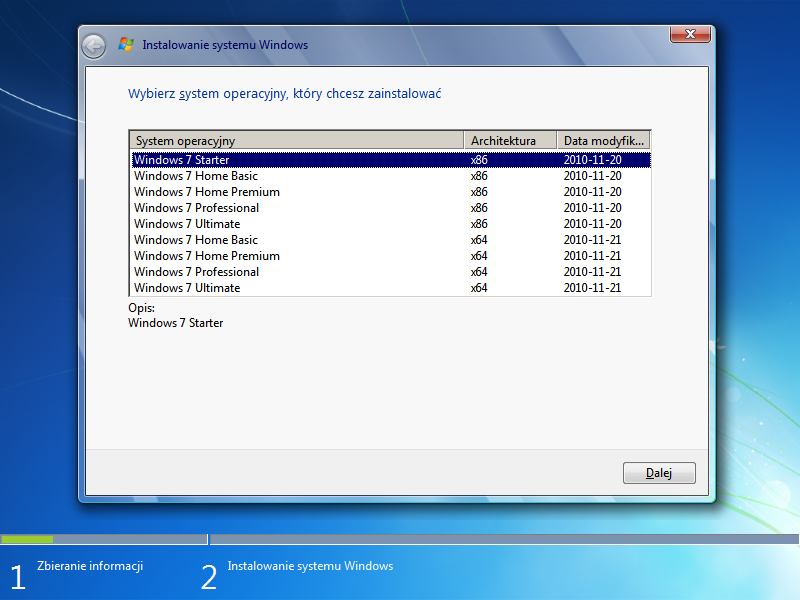Klienckie wydania systemu Windows dostępne aktualnie w dwóch wersjach: 32- i 64-bitowej. Z każdym kolejnym wydaniem słyszy się, że będzie ono ostatnim, które będzie wspierać architekturę 32-bitową. Jednakże ma ona się całkiem dobrze i na razie nie widać, aby w przypadku systemu Windows przeznaczonego dla użytkowników indywidualnych miało się to zmienić. Inaczej sprawa ma się z systemami przeznaczonymi dla serwerów – tam od czasu Windows Server 2008 R2 dostępne są już tylko 64-bitowe wydania. Jeżeli często wykonujemy instalacje u klientów warto stworzyć sobie uniwersalny dysk instalacyjny, dzięki któremu możliwe jest instalowanie systemu o dowolnej architekturze z jednego nośnika. Nie musimy zastanawiać się jaką architekturę wspiera procesor zainstalowany w komputerze. Taki obraz można także zapisać na nośniku USB, co opisywałem w artykule „Instalujemy Windows 7 lub Windows 8 z pamięci USB„.
Co będzie potrzebne?
Do wykonania dysku instalacyjnego wymagane będzie oczywiście posiadanie dwóch nośników instalacyjnych systemu – wersji 32- i 64-bitowej – czy to w postaci płyty DVD czy obrazu ISO. W przypadku drugiego rozwiązania konieczne będzie posiadanie aplikacji, która pozwoli na wypakowanie zawartości obrazu ISO, np. darmowy archiwizer 7-Zip. W tym artykule wykorzystam narzędzie GImageX, które jest graficzną nakładką narzędzia ImageX stworzonego przez firmę Microsoft i wchodzącego w skład pakietu Windows Automated Installation Kit i Windows Assessment and Deployment Kit. Wspomniane pakiety mają rozmiar kilku gigabajtów i dzięki wspomnianemu wcześniej narzędziu nie ma potrzeby pobierania ich w ogóle. W archiwum z narzędziem GImageX znajduje się katalog o nazwie gimagex, a w nim 3 inne foldery – na dysk wypakowujemy folder x86 LUB x64. Ja wykorzystałem wersję x86, mimo używania 64-bitowego systemu.
Przygotowanie uniwersalnego dysku instalacyjnego
Na samym początku konieczne jest utworzenie dwóch folderów, które będą przechowywać pliki instalacyjne – na potrzeby tego artykułu nazwałem je Win_32 i Win_64. Do odpowiednich folderów kopiujemy pliki z płyty DVD lub wypakowujemy do nich zawartość obrazów ISO, a następnie uruchamiamy narzędzie GImageX. Najpierw musimy dowiedzieć się jakie indeksy mają poszczególne obrazy i ile ich znajduje się w pliku WIM. W tym celu przechodzimy do zakładki Info. Za pomocą przycisku Browse wskazujemy plik install.wim z podkatalogu sources w folderze Win_64. Interesuje nas wartość Image count w sekcji WIM Information, a także indeksy poszczególnych obrazów znajdujące się po ciągu znaków „Image Index:” – będą potrzebne w kolejnym kroku.
Jak widać na powyższym zrzucie ekranu, w moim pliku WIM znajdują się cztery obrazy, czyli wszystkie 64-bitowe wydania i są one oznaczone indeksami od 1 do 4. Czas na wyeksportowanie obrazów do pliku WIM, który zawiera edycje 32-bitowe. Aby to zrobić przechodzimy do zakładki Export. W sekcji Source WIM za pomocą przycisku Browse wskazujemy plik install.wim znajdujący się w katalogu Win_64. W pole Image wpisujemy numer obrazu, który chcemy wyeksportować. W sekcji Destination WIM wskazujemy plik install.wim, który znajduje się w katalogu Win_32.
Naciskamy przycisk Export i czekamy na zakończenie procesu.
Procedurę powtarzamy do momentu aż wyeksportujemy wszystkie obrazy, wcześniej zmieniając wartość Image w sekcji Source WIM. Jeśli wszystko poszło bez przeszkód, w oknie Imaging Operation In Progress zobaczymy na samym dole komunikat podobny do „WIM successfully exported in 45s„.
Tworzenie bootowalnego obrazu ISO
Przed rozpoczęciem tworzenia bootowalnego obrazu ISO warto z podkatalogu sources w folderze Win_32 usunąć plik ei.cfg, jeśli taki istnieje. Taka operacja wymusi wyświetlenie wszystkich dostępnych obrazów w pliku WIM, a nie tylko tych zdefiniowanych w pliku konfiguracyjnym.
Do stworzenia finalnego obrazu ISO posłużymy się narzędziem, a właściwie pakietem narzędzi Win Toolkit. Pobieramy pakiet np. z serwisu dobreprogramy, wypakowujemy je na dysk, a następnie uruchamiamy. Zamykamy okno powitalne, a w oknie głównym programu naciskamy przycisk ISO Maker.
W sekcji Folder wskazujemy folder Win_32, a w sekcji ISO Output klikamy przycisk Browse, aby wskazać lokalizację pliku ISO. Możemy zmienić etykietę płyty w sekcji Label Odznaczamy opcję Rebuild Image i klikamy na przycisk Start w lewej dolnej części okna.
Postęp tworzenia obrazu można śledzić w oknie konsoli.
Po zakończeniu procesu ujrzymy okienko z informacją „Your ISO has now been created!„.
Podsumowanie
Całą procedurę pokazałem na przykładzie systemu Windows 7, ale ten poradnik można zastosować z powodzeniem także dla Windows Vista, Windows 8 i Windows 8.1, a także serwerowych wydań systemu Windows. Gdy uruchomimy z nagranego na płytę DVD lub inny nośnik obrazu ISO – w kroku instalatora, w którym wybieramy system, którą chcemy zainstalować, powinny być dostępne wszystkie edycje, które postanowiliśmy zintegrować. Tak jak na obrazku poniżej.
Jeśli jest inaczej, upewnij się, że plik ei.cfg został usunięty oraz czy podczas tworzenia obrazu ISO wskazano prawidłowy folder. Jeżeli tak jest, a w instalatorze nadal nie widać wszystkich edycji, warto sprawdzić za pomocą narzędzia GImageX czy wynikowy plik WIM zawiera wszystkie edycje (zakładka Info).